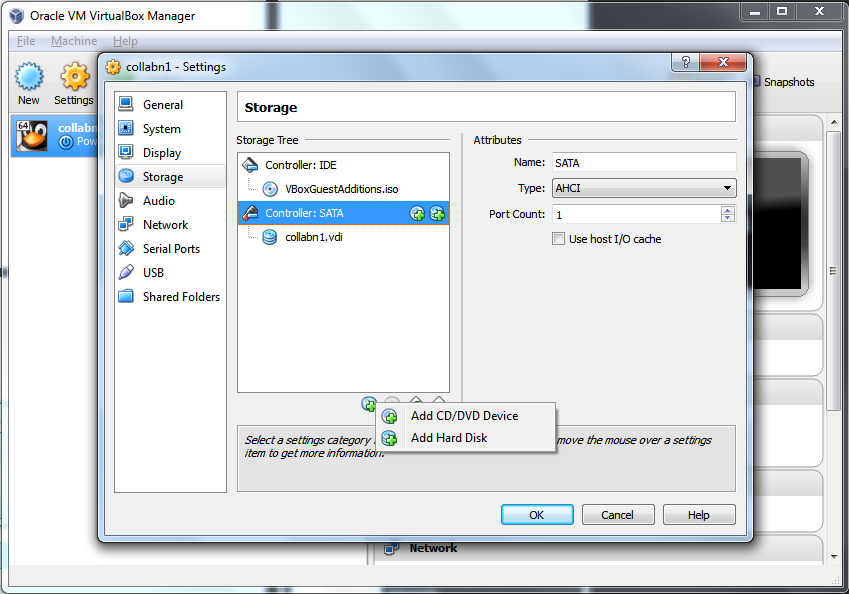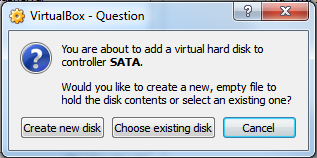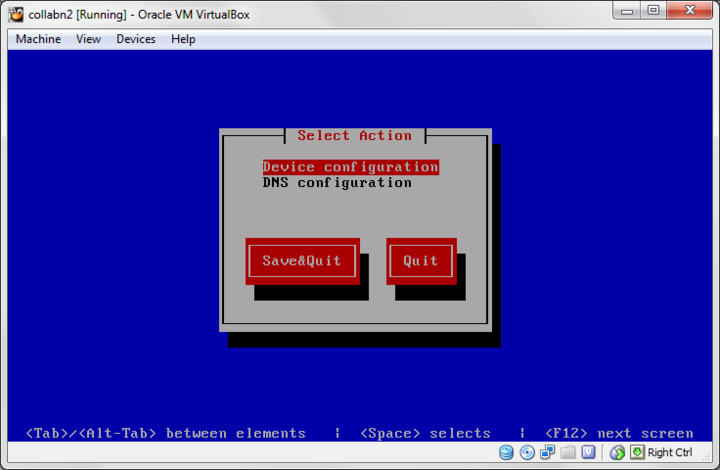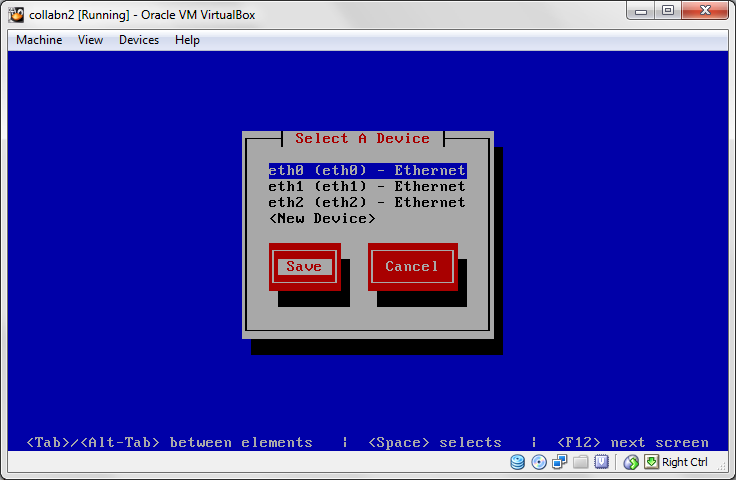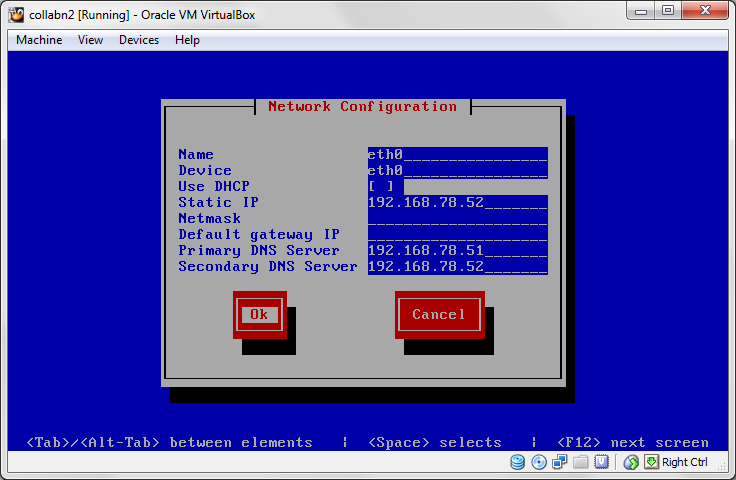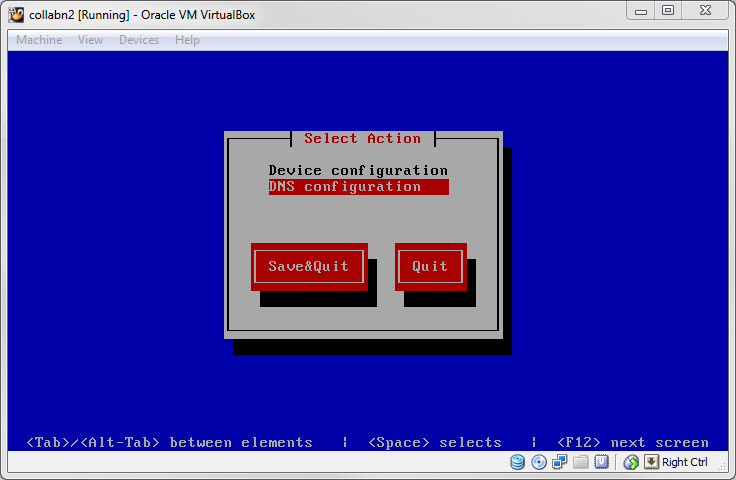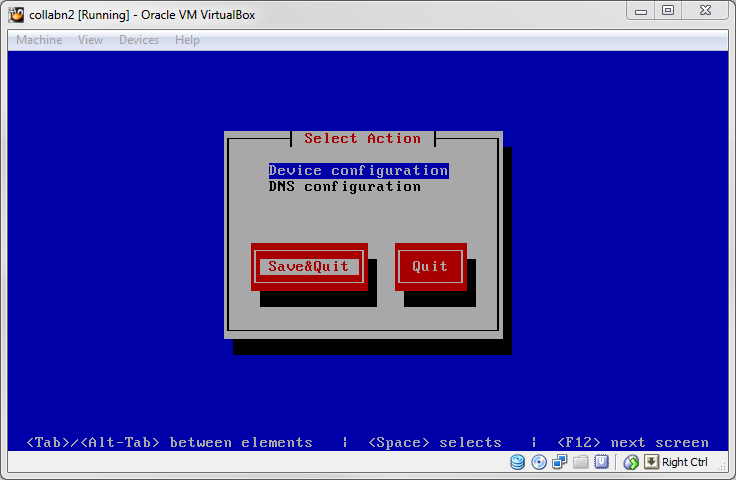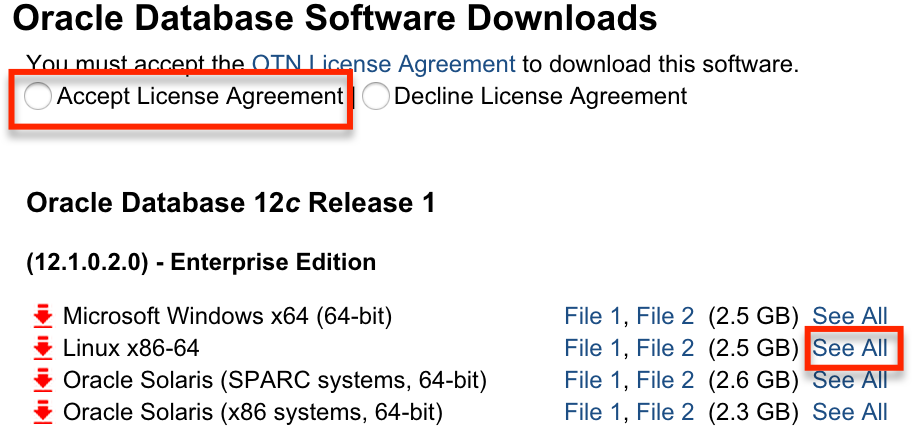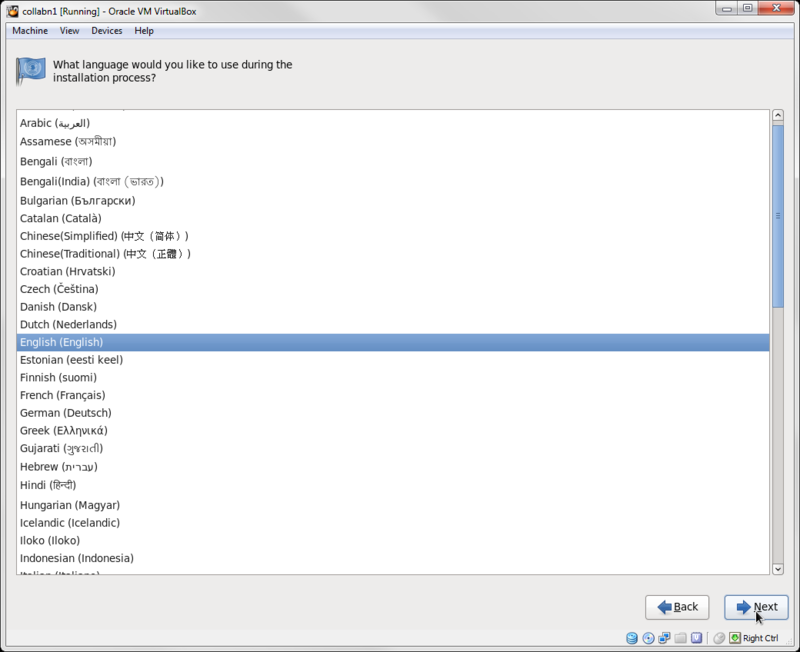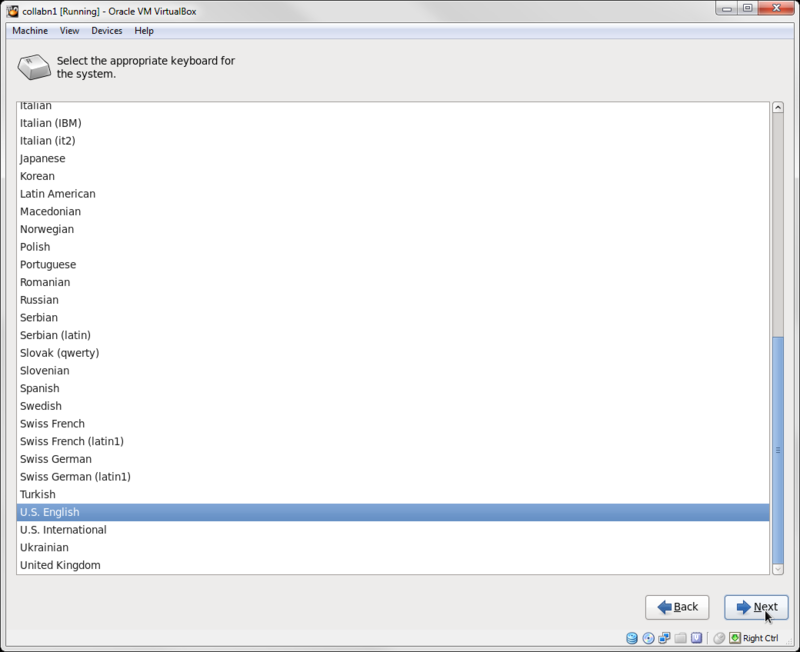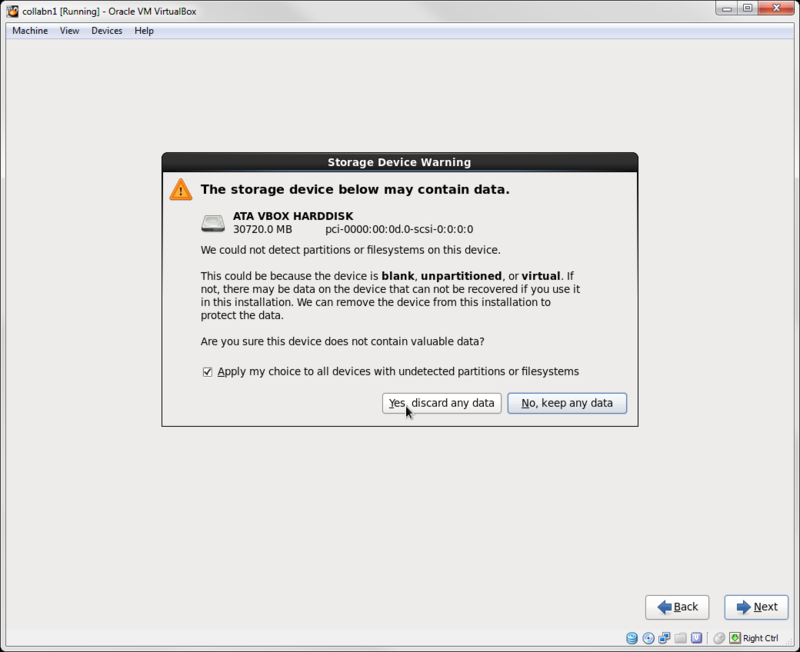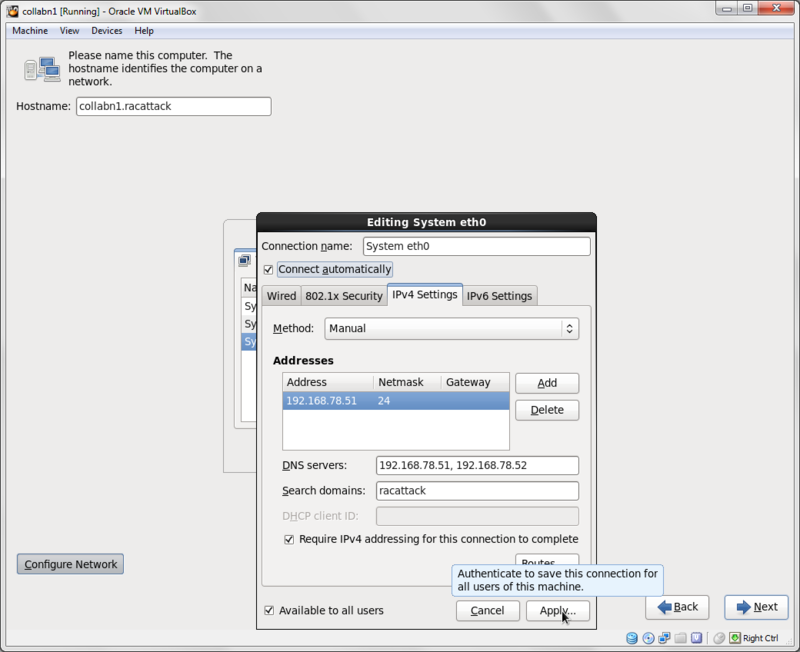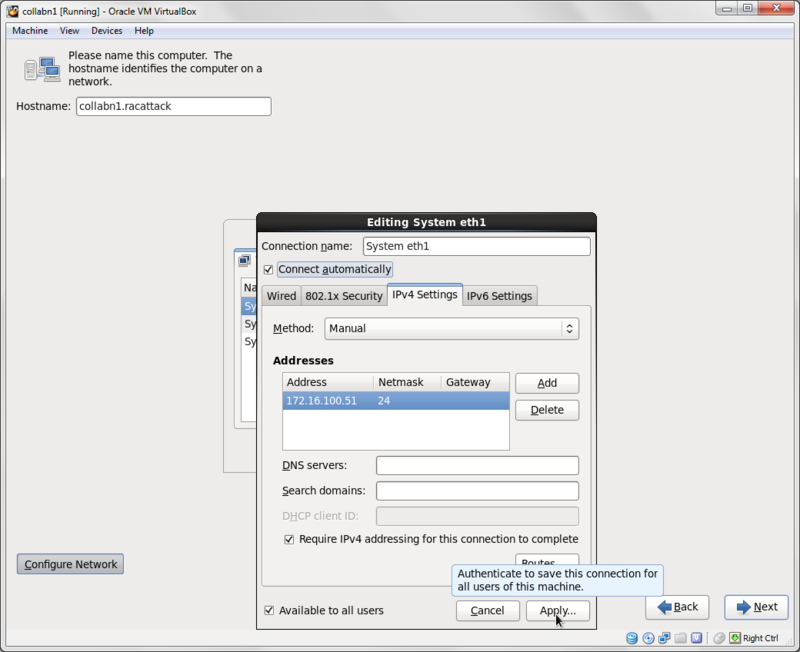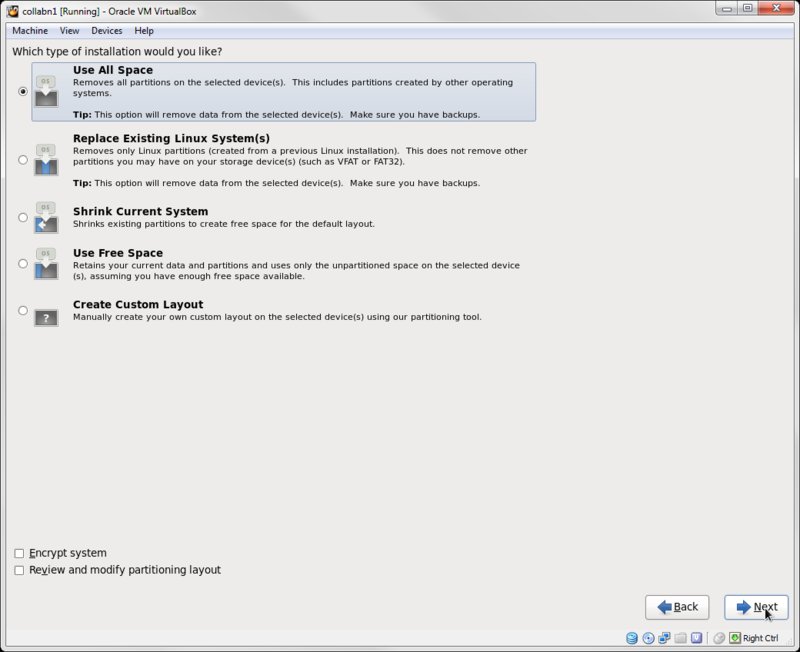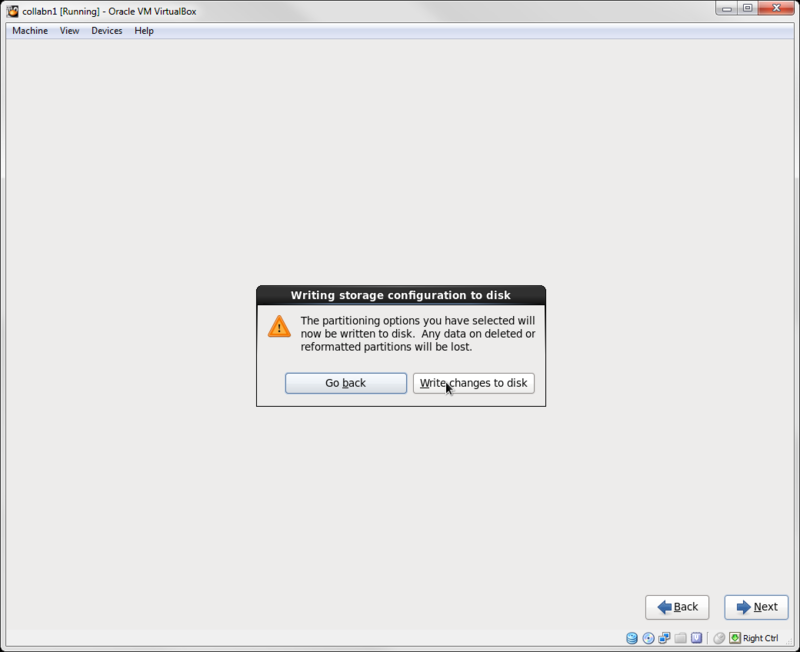RAC Attack es un libro que ha sido escrito por varias personas en el ámbito de Oracle y que tu eres libre de editar y contribuir, pero una de las quejas que existía es que no había una versión en español, y es por eso que estoy escribiendo esta serie de posts, en donde también los voy a hacer disponibles en el libro de RAC Attack.
En la 1a parte, vimos las necesidades de HW y SW, así como la instalación del OS RHEL 6.5
En esta 2a parte vamos a ver la configuración del OS en el primer nodo y así como la configuración del DNS.
Nota.- Cuando veas lo siguiente en la salida de una terminal "...", es para acortar las lineas de salida
Pasos Post-Instalación del OS RHEL 6.5
Inicia una sesión como el usuario root en el nodo
collabn1 y abre una terminal de bash como se mostro al final de la 1a parte
- Apaga y desactiva el firewall IPTables
[root@collabn1 ~]# service iptables stop
iptables: Flushing firewall rules: [ OK ]
iptables: Setting chains to policy ACCEPT: filter [ OK ]
iptables: Unloading modules: [ OK ]
[root@collabn1 ~]# chkconfig iptables off
[root@collabn1 ~]# chkconfig --list iptables
iptables 0:off 1:off 2:off 3:off 4:off 5:off 6:off
- Deshabilita SELinux
- Abre el archivo de configuración y cambia la variable de SELINUX de enforcing a disabled
[root@collabn1 ~]# vim /etc/selinux/config
# This file controls the state of SELinux on the system.
# SELINUX= can take one of these three values:
# enforcing - SELinux security policy is enforced.
# permissive - SELinux prints warnings instead of enforcing.
# disabled - No SELinux policy is loaded.
SELINUX=disabled
# SELINUXTYPE= can take one of these two values:
# targeted - Targeted processes are protected,
# mls - Multi Level Security protection.
SELINUXTYPE=targeted
- Verifica que todas las interfaces de red esten arriba y habilitadas
[root@collabn1 ~]# ip l
1: lo: mtu 65536 qdisc noqueue state UNKNOWN
link/loopback 00:00:00:00:00:00 brd 00:00:00:00:00:00
2: eth0: <BROADCAST,MULTICAST,UP,LOWER_UP> mtu 1500 qdisc pfifo_fast state UP qlen 1000
link/ether 08:00:27:a3:ec:f0 brd ff:ff:ff:ff:ff:ff
3: eth1: <BROADCAST,MULTICAST,UP,LOWER_UP> mtu 1500 qdisc pfifo_fast state UP qlen 1000
link/ether 08:00:27:65:bf:58 brd ff:ff:ff:ff:ff:ff
4: eth2: <BROADCAST,MULTICAST,UP,LOWER_UP> mtu 1500 qdisc pfifo_fast state UP qlen 1000
link/ether 08:00:27:24:9c:d6 brd ff:ff:ff:ff:ff:ff
5: eth3: <BROADCAST,MULTICAST,UP,LOWER_UP> mtu 1500 qdisc pfifo_fast state UP qlen 1000
link/ether 08:00:27:6b:dc:69 brd ff:ff:ff:ff:ff:ff
- Instala el paquete de pre-instalación de base de datos oracle-rdbms-server-12cR1-preinstall
- Este paquete instala todos los paquetes necesarios para Oracle 12c, configura los parámetros del kernel, crea el usuario y los grupos oracle y establece los límites de usuario.
[root@collabn1 ~]# yum install oracle-rdbms-server-12cR1-preinstall -y
...
Transaction Summary
====================================================================================================================================================================================
Install 3 Package(s)
Total download size: 786 k
Installed size: 1.7 M
Downloading Packages:
(1/3): ksh-20120801-21.el6.1.x86_64.rpm | 758 kB 00:00
(2/3): libaio-devel-0.3.107-10.el6.x86_64.rpm | 13 kB 00:00
(3/3): oracle-rdbms-server-12cR1-preinstall-1.0-12.el6.x86_64.rpm | 16 kB 00:00
------------------------------------------------------------------------------------------------------------------------------------------------------------------------------------
Total 657 kB/s | 786 kB 00:01
...
Installed:
oracle-rdbms-server-12cR1-preinstall.x86_64 0:1.0-12.el6
Dependency Installed:
ksh.x86_64 0:20120801-21.el6.1 libaio-devel.x86_64 0:0.3.107-10.el6
Complete!
[root@collabn1 ~]# yum remove -y ntp
...
Removed:
ntp.x86_64 0:4.2.6p5-1.el6
...
Complete!
- Instala dnsmasq y verifica que el servicio este arriba, asi como que el servicio inicie en el proximo reinicio del nodo
[root@collabn1 ~]# yum install -y dnsmasq
...
Installed:
dnsmasq-2.48-14.el6.x86_64
...
Complete
[root@collabn1 Desktop]# service dnsmasq start
[root@collabn1 Desktop]# chkconfig dnsmasq on
Instala los Complementos de VirtualBox
- Haz que los complementos de VirtualBox esten disponibles para el sistema operativo, haz clic en Virtualbox --> Devices---> Instalar Guest Additions y dale clic en Ok a la ventana de autorun
- Vas a ver una terminal con lo siguiente:
Verifying archive integrity... All good.
Uncompressing VirtualBox 4.3.18 Guest Additions for Linux............
VirtualBox Guest Additions installer
Removing installed version 4.3.18 of VirtualBox Guest Additions...
Copying additional installer modules ...
Installing additional modules ...
Removing existing VirtualBox non-DKMS kernel modules [ OK ]
Building the VirtualBox Guest Additions kernel modules
Building the main Guest Additions module [ OK ]
Building the shared folder support module [ OK ]
Building the OpenGL support module [ OK ]
Doing non-kernel setup of the Guest Additions [ OK ]
You should restart your guest to make sure the new modules are actually used
Installing the Window System drivers
Installing X.Org Server 1.13 modules [ OK ]
Setting up the Window System to use the Guest Additions [ OK ]
You may need to restart the hal service and the Window System (or just restart
the guest system) to enable the Guest Additions.
Installing graphics libraries and desktop services componen[ OK ]
Press Return to close this window...
- Habilita que el portapapeles sea bidireccional en Virtualbox --> Devices--->Shared Clipboard --> Bidirectional
Prepara Linux para Oracle
- Modifica el archivo de login pam.d para que utilice límites.
- Nota.- Copia y pega el siguiente comando sed en la linea de comandos
sed -i -e '/session required pam_selinux.so open/i\
session required \/lib64\/security\/pam_limits.so\
session required pam_limits.so' /etc/pam.d/login
- Cambia el password del usuario oracle a racattack
[root@collabn1 ~]# passwd oracle
Changing password for user oracle.
New password:
BAD PASSWORD: it is based on a dictionary word
Retype new password:
passwd: all authentication tokens updated successfully.
- Crea el directorio de instalación y cambia los permisos que sean oracle:oinstall
[root@collabn1 ~]# mkdir -p /u01/app
[root@collabn1 ~]# chown oracle:oinstall /u01/app
- Modifica el usuario oracle para que pertenezca al grupo vboxsf
[root@collabn1 ~]# usermod -G oinstall,dba,vboxsf oracle
[root@collabn1 ~]# id oracle
uid=54321(oracle) gid=54321(oinstall) groups=54321(oinstall),54322(dba),54323(vboxsf)
- Descomprime los archivos de instalación de la Base de Datos y de Grid Infrastructure que bajamos en la 1a parte
[root@collabn1 Desktop]# cd /media/sf_RAC_12c
[root@collabn1 sf_RAC_12c]# ls
linuxamd64_12102_database_1of2.zip linuxamd64_12102_grid_2of2.zip
linuxamd64_12102_database_2of2.zip linuxamd64_12102_grid_1of2.zip
[root@collabn1 sf_RAC_12c]# unzip linuxamd64_12102_database_1of2.zip
[root@collabn1 sf_RAC_12c]# unzip linuxamd64_12102_database_2of2.zip
[root@collabn1 sf_RAC_12c]# unzip linuxamd64_12102_grid_1of2.zip
[root@collabn1 sf_RAC_12c]# unzip linuxamd64_12102_grid_2of2.zip
- Instala el paquete cvuqdisk-1.0.9-1.rpm que se encuentra en la carpeta grid/rpm dentro de la carpeta compartida que creamos en la 1a parte llamada RAC_12c
[root@collabn1 Desktop]# cd /media/sf_RAC_12c/grid/rpm
[root@collabn1 rpm]# rpm -Uvh ./cvuqdisk-1.0.9-1.rpm
Preparing... ########################################### [100%]
Using default group oinstall to install package
1:cvuqdisk ########################################### [100%]
Modifica los parametros de DNS
- Modifica el archivo /etc/hosts para que contenga las siguientes entradas
- Nota.- Asegurate que las entradas para el scan esten comentadas con un signo de "#" como se marca en rojo abajo
[root@collabn1 rpm]# cat /etc/hosts
127.0.0.1 localhost localhost.localdomain localhost4 localhost4.localdomain4
::1 localhost localhost.localdomain localhost6 localhost6.localdomain6
192.168.78.51 collabn1 collabn1.racattack
192.168.78.61 collabn1-vip collabn1-vip.racattack
172.16.100.51 collabn1-priv collabn1-priv.racattack
192.168.78.52 collabn2 collabn2.racattack
192.168.78.62 collabn2-vip collabn2-vip.racattack
172.16.100.52 collabn2-priv collabn2-priv.racattack
#192.168.78.251 collabn-cluster-scan collabn-cluster-scan.racattack
#192.168.78.252 collabn-cluster-scan collabn-cluster-scan.racattack
#192.168.78.253 collabn-cluster-scan collabn-cluster-scan.racattack
- Modifica el archivo /etc/dnsmasq.conf para que se parezca las entradas que están aquí
[root@collabn1 Desktop]# cat /etc/dnsmasq.conf
listen-address=192.168.78.51
port=53
no-resolv
domain-needed
bogus-priv
dns-forward-max=150
cache-size=1000
neg-ttl=3600
no-poll
no-hosts
addn-hosts=/etc/racdns
- Modifica el archivo /etc/racdns para que se parezca a las entradas que están aquí
[root@collabn1 Desktop]# cat /etc/racdns
192.168.78.51 collabn1 collabn1.racattack
192.168.78.61 collabn1-vip collabn1-vip.racattack
172.16.100.51 collabn1-priv collabn1-priv.racattack
192.168.78.52 collabn2 collabn2.racattack
192.168.78.62 collabn2-vip collabn2-vip.racattack
172.16.100.52 collabn2-priv collabn2-priv.racattack
192.168.78.251 collabn-cluster-scan collabn-cluster-scan.racattack
192.168.78.252 collabn-cluster-scan collabn-cluster-scan.racattack
192.168.78.253 collabn-cluster-scan collabn-cluster-scan.racattack
- Cambia los permisos del archivo /etc/resolv.conf para que no sea cambiado en el reinicio debido a DHCP
[root@collabn1 Desktop]# chattr +i /etc/resolv.conf
- Habilita dnsmasq para que arranque cuando reinicies el nodo
[root@collabn1 Desktop]# /sbin/chkconfig dnsmasq on
[root@collabn1 Desktop]# /sbin/chkconfig dnsmasq --list
dnsmasq 0:off 1:off 2:on 3:on 4:on 5:on 6:off
- Reinicia el servicio de dnsmasq y verifica que la dirección de DNS del scan responda
[root@collabn1 Desktop]# /etc/init.d/dnsmasq restart
Starting dnsmasq: [ OK ]
[root@collabn1 Desktop]# nslookup collabn-cluster-scan
Server: 192.168.78.51
Address: 192.168.78.51#53
Name: collabn-cluster-scan.racattack
Address: 192.168.78.253
Name: collabn-cluster-scan.racattack
Address: 192.168.78.251
Name: collabn-cluster-scan.racattack
Address: 192.168.78.252
[root@collabn1 rpm]# cat /etc/resolv.conf
# Generated by NetworkManager
search racattack
nameserver 192.168.78.51
nameserver 192.168.78.52
nameserver 192.168.15.1
Agrega los discos compartidos
- Apagar el servidor collabn1
[root@collabn1 ~]# shutdown -h now
Broadcast message from root@collabn1.racattack
(/dev/pts/0) at 9:06 ...
The system is going down for halt NOW!
- En el Administrador de VirtualBox, seleccione la máquina collabn1, haz clic en Settings ->; Storage. Selecciona el controlador Controller SATA y dale clic en el boton Add Hard Disk :
- Dale clic en Create New Disk:
- Deja seleccionado VDI (VirtualBox Disk Image) y dale clic a Next.
- Para el almacenamiento compartido, seleccione Fixed size y dale clic a Next
- Camba la ubicación del archivo a la carpeta creada previamente llamada racattack12.
- Introduce asm1.vdi como nombre del disco.
- Introduce 5.00Gb como el tamaño del disco.
- Haz clic en Create

- Ahora el disco se creara físicamente con un tamaño de 5Gb, esto puede tomar un rato para que se complete.

- Repite los pasos para crear tres discos más:
- asm2.vdi (5.00GB)
- asm3.vdi (5.00GB)
- asm4.vdi (5.00GB)
- Al último, cuatro discos virtuales deberían haber sido creado para asm.

- Haz que todos los dispositivos de asm sean compartidos, en VirtualBox Manager, dale clic a File -> Virtual Media Manager

- Para cada uno de los dispositivos asm, dale clic derecho --> Modify

- Selecciona Shareable y dale clic a Ok . Hazlo por cada uno de los cuatro dispositivos asm.

- Inicia el nodo collabn1. Deberías de ver ahora los cuatro discos con el nombre de la sdb a la sde en /dev/sd *:
[root@collabn1 ~]# ls -l /dev/sd*
brw-rw---- 1 root disk 8, 0 Oct 23 16:02 /dev/sda
brw-rw---- 1 root disk 8, 1 Oct 23 16:02 /dev/sda1
brw-rw---- 1 root disk 8, 2 Oct 23 16:02 /dev/sda2
brw-rw---- 1 root disk 8, 16 Oct 23 16:02 /dev/sdb
brw-rw---- 1 root disk 8, 32 Oct 23 16:02 /dev/sdc
brw-rw---- 1 root disk 8, 48 Oct 23 16:02 /dev/sdd
brw-rw---- 1 root disk 8, 64 Oct 23 16:02 /dev/sde
- Una vez que los nuevos discos se pueden ver por el servidor, añade una partición primaria en cada uno de ellos con fdisk
[root@collabn1 ~]# fdisk /dev/sdb
Device contains neither a valid DOS partition table, nor Sun, SGI or OSF disklabel
Building a new DOS disklabel with disk identifier 0x97cc9f57.
Changes will remain in memory only, until you decide to write them.
After that, of course, the previous content won't be recoverable.
Warning: invalid flag 0x0000 of partition table 4 will be corrected by w(rite)
WARNING: DOS-compatible mode is deprecated. It's strongly recommended to
switch off the mode (command 'c') and change display units to
sectors (command 'u').
Command (m for help): n
Command action
e extended
p primary partition (1-4)
p
Partition number (1-4): 1
First cylinder (1-652, default 1): <enter>
Using default value 1
Last cylinder, +cylinders or +size{K,M,G} (1-652, default 652): <enter>
Using default value 652
Command (m for help): w
The partition table has been altered!
Calling ioctl() to re-read partition table.
Syncing disks.
- Repite el ultimo paso para los discos sdc, sdd y sde
- Cuando hayas terminado, todos los discos deben de tener al menos una partición:
[root@collabn1 ~]# ls -l /dev/sd?1
brw-rw----. 1 root disk 8, 1 Oct 23 19:16 /dev/sda1
brw-rw----. 1 root disk 8, 17 Oct 23 19:23 /dev/sdb1
brw-rw----. 1 root disk 8, 33 Oct 23 19:27 /dev/sdc1
brw-rw----. 1 root disk 8, 49 Oct 23 19:27 /dev/sdd1
brw-rw----. 1 root disk 8, 65 Oct 23 19:27 /dev/sde1
- Configura la opción -g para que el comando scsi_id espere un UUID de los dispositivos compartidos.
[root@collabn1 ~]# echo "options=-g" > /etc/scsi_id.config
- Prepara el archivo /etc/udev/rules.d/99-oracle-asmdevices.rules ejecutando el siguiente script:
- Nota.- Copia y pega el siguiente comando en la linea de comandos
i=1
cmd="/sbin/scsi_id -g -u -d"
for disk in sdb sdc sdd sde ; do
cat <<EOF >> /etc/udev/rules.d/99-oracle-asmdevices.rules
KERNEL=="sd?1", BUS=="scsi", PROGRAM=="$cmd /dev/\$parent", \
RESULT=="`$cmd /dev/$disk`", NAME="asm-disk$i", OWNER="oracle", GROUP="dba", MODE="0660"
EOF
i=$(($i+1))
done
- Una vez que termine el archivo debe ser similar al siguiente (con excepción al scsi UUID).
[root@collabn1 ~]# cat /etc/udev/rules.d/99-oracle-asmdevices.rules
KERNEL=="sd?1", BUS=="scsi", PROGRAM=="/sbin/scsi_id -g -u -d /dev/$parent", RESULT=="1ATA_VBOX_HARDDISK_VBa48d719f-a8ce182e", NAME="asm-disk1", OWNER="oracle", GROUP="dba", MODE="0660"
KERNEL=="sd?1", BUS=="scsi", PROGRAM=="/sbin/scsi_id -g -u -d /dev/$parent", RESULT=="1ATA_VBOX_HARDDISK_VBb722cc20-231789e9", NAME="asm-disk2", OWNER="oracle", GROUP="dba", MODE="0660"
KERNEL=="sd?1", BUS=="scsi", PROGRAM=="/sbin/scsi_id -g -u -d /dev/$parent", RESULT=="1ATA_VBOX_HARDDISK_VB500cd3cd-e9ab238b", NAME="asm-disk3", OWNER="oracle", GROUP="dba", MODE="0660"
KERNEL=="sd?1", BUS=="scsi", PROGRAM=="/sbin/scsi_id -g -u -d /dev/$parent", RESULT=="1ATA_VBOX_HARDDISK_VBfa3c1db3-e0d951fd", NAME="asm-disk4", OWNER="oracle", GROUP="dba", MODE="0660"
- Actualiza las reglas de udev y reinicia udev:
[root@collabn1 ~]# /sbin/partprobe /dev/sdb1 /dev/sdc1 /dev/sdd1 /dev/sde1
[root@collabn1 ~]# /sbin/udevadm test /block/sdb/sdb1
[root@collabn1 ~]# /sbin/udevadm test /block/sdc/sdc1
[root@collabn1 ~]# /sbin/udevadm test /block/sdd/sdd1
[root@collabn1 ~]# /sbin/udevadm test /block/sde/sde1
[root@collabn1 ~]# /sbin/udevadm control --reload-rules
- Los nuevos discos están listos para su uso:
[root@collabn1 ~]# ls -l /dev/asm*
brw-rw---- 1 oracle dba 8, 17 Nov 5 20:47 /dev/asm-disk1
brw-rw---- 1 oracle dba 8, 33 Nov 5 20:47 /dev/asm-disk2
brw-rw---- 1 oracle dba 8, 49 Nov 5 20:47 /dev/asm-disk3
brw-rw---- 1 oracle dba 8, 65 Nov 5 19:33 /dev/asm-disk4
Clona collabn1 y crea una segunda VM collabn2
- Apagar el servidor collabn1
[root@collabn1 ~]# shutdown -h now
Broadcast message from root@collabn1.racattack
(/dev/pts/0) at 11:17 ...
The system is going down for halt NOW!
- Clona el disco collabn1.vdi desde VirtualBox Manager, dale clic a File -> Virtual Media Manager
- Dale clic derecho al disco collabn1.vdi y dale clic a Copy...
- Deja seleccionado el archivo collabn1.vdi y dale clic a Next.
- Deja VDI seleccionado y dale clic a Next.
- Selecciona Dinamically allocated y dale clic a Next.
- Escribe la ruta completa o elige a través del icono de exploración la ubicación para el archivo de disco que se creará.
- Camba la ubicación del archivo a la carpeta creada previamente llamada racattack12.
- El nombre del archivo se va llamar collabn2.vdi y dale clic a Copy
- Haz clic en Close para salir del Virtual Media Manager.
- En VirtualBox, haz clic en el icono de New en la esquina superior izquierda para crear la nueva máquina virtual.
- Pon el nombre de collabn2, escoge Linux para el tipo y Oracle(64 bit) para la versión y dale clic a Next
- Asignale 3072 en el tamaño de la memoria y dale clic a Next
- Selecciona Use an existing virtual hard drive file y utiliza el icono de carpeta para localizar el archivo que clonamos anteriormente llamado collabn2.vdi
- Haz clic en Create para completar la creación de la segunda máquina virtual
- Ahora hay dos máquinas virtuales; collabn2 siendo un clon de collabn1.
- Desde la pantalla principal, selecciona la maquina virtual collabn2 y haz clic en el icono de Settings en la esquina superior izquierda.
- Abre el sub-menu Network.
- Selecciona el Adapter 1 , habilita el adaptador y cambia la selección de Attached to: a Host-only Adapter

- Selecciona el Adapter 2 , habilita el adaptador y cambia la selección de Attached to: a Internal Network, cambia el nombre rac-priv en el campo Name.
- Selecciona el Adapter 3 , habilita el adaptador y cambia la selección de Attached to: a NAT.
- Selecciona el Adapter 4 , habilita el adaptador y cambia la selección de Attached to: a Bridged Adapter, asegurate que en el nombre, este seleccionado la tarjeta de red que tenga acceso a internet .
- Selecciona el tab de Shared Folders. Haz clic en Agregar carpeta compartida e introduce la ruta donde descargaste los archivos de instalación de Oracle y escribe un nombre para la carpeta, en mi caso le puse RAC_12c y dale clic en OK y de nuevo dale clic en OK.
- Haz clic en Storage. Selecciona el controlador Controller SATA y dale clic en el boton Add Hard Disk :
- Dale clic en Choose Existing Disk:
- Selecciona el disco asm1.vdi y dale clic a Open.
- Haz lo mismo para los discos asm2.vdi , asm3.vdi y asm4.vdi
- Haga clic en OK para guardar las modificaciones.
- Arranca la maquina virtual collabn2 .
- La red no estará disponible todavía, porque reinicializamos los adaptadores de red por lo que tenemos que hacer los siguientes cambios en la máquina virtual .
- Inicia la sesión como root / racattack y abre una terminal de bash como se mostro al final de la 1a parte
- Cambia los permisos del archivo /etc/resolv.conf para poder cambiar los parametros de red sin ningun problema
[root@collabn2 Desktop]# chattr -i /etc/resolv.conf
- Escriba system-config-red en la linea de comandos. Device configuration ya está resaltada. Dale clic a tu tecla de "Enter".
- eth0 (eth0) - Ethernet ya está resaltado. Dale click a tu tecla de "Enter".
- Baja a la línea de Static IP. Cambie la IP a 192.168.78.52 . Baja a Ok y Dale click a tu tecla de "Enter".
- Selecciona eth1 (eth1) - Ethernet y dale click a tu tecla de "Enter". Baja a la línea de Static IP. Cambie la IP a 172.16.100.52
- Presiona la tecla "Tab" hasta llegar a Save y dale click a tu tecla de "Enter".
- Presiona la tecla de "Flecha hacia Abajo" hasta llegar a DNS configuration y dale click a tu tecla de "Enter".
- En el campo Hostname, cambia a collabn2.racattack. Presiona la tecla "Tab" hasta llegar a Ok y dale click a tu tecla de "Enter".
- Presiona la tecla "Tab" hasta llegar a Save&Quit y dale click a tu tecla de "Enter".
- Quita el archivo de reglas de red udev. Se regenerara en el siguiente reinicio de nodo con las nuevas direcciones MAC.
[root@collabn2 ~]# rm -f /etc/udev/rules.d/70-persistent-net.rules
- Quita las líneas HWaddr y UUID en los archivos de configuración del adaptador de red.
[root @ collabn2 ~] # sed -i -e '/ HWADDR / d' -e '/ UUID / d' / etc / sysconfig / network-scripts / ifcfg-eth [0-3]
- Modifica el archivo /etc/dnsmasq.conf para que se parezca las entradas que están aquí
[root@collabn2 Desktop]# cat /etc/dnsmasq.conf
listen-address=192.168.78.52
port=53
no-resolv
domain-needed
bogus-priv
dns-forward-max=150
cache-size=1000
neg-ttl=3600
no-poll
no-hosts
addn-hosts=/etc/racdns
- Cambia los permisos del archivo /etc/resolv.conf para que no sea cambiado en el reinicio debido a DHCP
[root@collabn2 Desktop]# chattr +i /etc/resolv.conf
- Reinicia la maquina virtual collabn2 escribiendo reboot en la linea de comandos.
- Verifica que todas las interfaces de red están activas.
[root@collabn2 Desktop]# ip l
1: lo: <LOOPBACK,UP,LOWER_UP> mtu 65536 qdisc noqueue state UNKNOWN
link/loopback 00:00:00:00:00:00 brd 00:00:00:00:00:00
2: eth0: <BROADCAST,MULTICAST,UP,LOWER_UP> mtu 1500 qdisc pfifo_fast state UP qlen 1000
link/ether 08:00:27:eb:1e:2d brd ff:ff:ff:ff:ff:ff
3: eth1: <BROADCAST,MULTICAST,UP,LOWER_UP> mtu 1500 qdisc pfifo_fast state UP qlen 1000
link/ether 08:00:27:f8:36:19 brd ff:ff:ff:ff:ff:ff
4: eth2: <BROADCAST,MULTICAST,UP,LOWER_UP> mtu 1500 qdisc pfifo_fast state UP qlen 1000
link/ether 08:00:27:42:fc:cd brd ff:ff:ff:ff:ff:ff
5: eth3: <BROADCAST,MULTICAST,UP,LOWER_UP> mtu 1500 qdisc pfifo_fast state UP qlen 1000
link/ether 08:00:27:02:5b:b5 brd ff:ff:ff:ff:ff:ff
- Verifica que todos los dispositivos de ASM son visibles.
[root@collabn2 Desktop]# ls -l /dev/asm*
brw-rw---- 1 oracle dba 8, 17 Nov 5 22:47 /dev/asm-disk1
brw-rw---- 1 oracle dba 8, 33 Nov 5 22:47 /dev/asm-disk2
brw-rw---- 1 oracle dba 8, 49 Nov 5 22:47 /dev/asm-disk3
brw-rw---- 1 oracle dba 8, 65 Nov 5 22:10 /dev/asm-disk4
- Reinicia el servicio de dnsmasq y verifica que la dirección de DNS del scan responda
[root@collabn2 Desktop]# /etc/init.d/dnsmasq restart
Starting dnsmasq: [ OK ]
[root@collabn2 Desktop]# nslookup collabn-cluster-scan
Server: 192.168.78.52
Address: 192.168.78.52#53
Name: collabn-cluster-scan.racattack
Address: 192.168.78.253
Name: collabn-cluster-scan.racattack
Address: 192.168.78.251
Name: collabn-cluster-scan.racattack
Address: 192.168.78.252
[root@collabn2 Desktop]# cat /etc/resolv.conf
# Generated by NetworkManager
search racattack
nameserver 192.168.78.52
nameserver 192.168.78.51
nameserver 192.168.15.1
Conclusión
En la 1a entrada, terminas la instalación de Virtualbox y del Sistema Operativo, en la siguiente entrada vamos a configurar el Sistema Operativo y configurar los DNS para poder instalar RAC en dos nodos.
En esta 2a entrada, terminas la configuración del DNS , así como la clonación de la segunda maquina virtual collabn1, para en la ultima parte estar listos para instalar los binarios de Grid Infrastructure y los binarios del RDBMS.