En la 1a parte, vimos las necesidades de HW y SW, así como la instalación del OS RHEL 6.5
En la 2a parte vimos la configuración del OS en el primer nodo y segundo nodo, así como la configuración del DNS.
En esta 3a parte vamos a ver la instalación de los binarios del GI y su configuración
Nota.- Cuando veas lo siguiente en la salida de una terminal "...", es para acortar las lineas de salida
Instalación de el Grid Infrastructure (ASM)
Ejecuta la instalación de el Grid Infrastructure como el usuario oracle:
[oracle@collabn1 sf_rac_media]$ /media/sf_rac_media/grid/runInstaller Starting Oracle Universal Installer... Checking Temp space: must be greater than 120 MB. Actual 22670 MB Passed Checking swap space: must be greater than 150 MB. Actual 3023 MB Passed Checking monitor: must be configured to display at least 256 colors. Actual 16777216 Passed Preparing to launch Oracle Universal Installer from /tmp/OraInstall2014-10-23_08-12-00PM. Please wait ...[oracle@collabn1 sf_rac_media]$ [oracle@collabn1 sf_rac_media]$
Deja en blanco Skip software updates y haz clic en Next:
Selecciona Install and Configure Oracle Grid Infrastructure for a Cluster y haz clic en Next:
Selecciona Configure a Standard Cluster y haz clic en Next:
Selecciona Typical Installation y haz clic en Next:
En el recuadro de SCAN Name, introduce collabn-cluster-scan.racattack
- En el recuadro central, sólo se muestra el primer nodo.
- Haz clic en Add ... e introduce el nombre de red del segundo nodo:
- Public Hostname: collabn2.racattack
- Virtual Hostname: collabn2-vip.racattack
Dale clic a SSH connectivity... e teclea racattack como la contraseña del usuario oracle y haz clic en Setup.
Lo que va a suceder es que se inicia la conectividad SSH sin contraseñas de a través de los nodos
Dale clic en OK cuando termine
Ahora dale clic en Identify Network Interfaces...
- Comprueba que las direcciones correctas fueron establecidas:
- eth0 esta marcada como Public
- eth1 esta marcada como Private
- eth2 esta marcada como Do Not Use
- Haz clic en Ok para cerrar la ventana de Identify Network Interfaces.
Finalmente dale clic a Next
Algunas validaciónes de pre-requisito se realizan en este paso. Se puede tardar algunos minutos en completarse este paso.
Dado que el nombre elegido para el SCAN es demasiado largo (más de 15 caracteres.) Oracle propone un nombre diferente como el nombre de clúster. Haga clic en Yes.
Deja el valor predeterminado de Oracle Base y Software Location.
- En el recuadro desplegable Cluster Registry Storage Type, selecciona Oracle Automatic Storage Management
- Introduce racattack como la contraseña de SYSASM.
- Seleccione dba como grupo el grupo de OSASM.
racattack es una contraseña débil y Oracle te alerta sobre esto. Haga clic en Ok para continuar:
Deja DATA como el Disk Group Name.
- Selecciona redundancia externa (External redundancy) [Nota .- Esto es seguro hacerlo nada mas en un ambiente de pruebas, para producción se requiere analizar si esta es el mejor tipo de redundancia ].
- La lista de discos candidatos (Candidate Disks) está vacía. Haz clic en Change Discovery Path...
- Cambia la ruta a /dev/asm* en el campo de texto Disk Discovery Path.
- Haz clic en Ok.
Selecciona los primeros dos discos que serán inmediatamente añadidos al nuevo grupo de discos y haz clic en Next
Deje el Directorio de inventario predeterminado (Inventory Directory). Haz clic en Next.
Selecciona Automatically run configuration script y luego utiliza las credenciales del usuario "root".
Introduce racattack como la contraseña de root y haga clic en Next.
Algunas validaciónes de pre-requisito se realizan en este paso. Se puede tardar algunos minutos en completarse este paso.
Si todo es correcto, te darás cuenta de dos pasos han fallado :
- Physical Memory
- Device Checks for ASM
Marca "Ignore All" y haga clic en Next.
Haz clic en Yes para confirmar que desea omitir algunos requisitos previos.
Te va a aparecer la página de resumen. Opcionalmente, haz clic en Guardar archivo de respuesta (Save Response File) y elige una ubicación para que el archivo de respuestas sea guardado.
Revisa el resumen y haga clic en Install para iniciar la instalación.
Ahora comienza la instalación. Se puede tomar más de una hora, dependiendo del hardware de tu PC.
Después de un tiempo, la instalación te pide una confirmación antes de ejecutar algunos scripts como root. Haga clic en Ok para continuar.
La instalación continúa, esto puede tardar mucho tiempo en completarse. Una vez que esté terminado, haz clic en Close para salir.
Configuración de ASM
Inicia una sesión como el usuario oracle en el nodo collabn1 y abre una terminal de bash como se mostro al final de la 1a parte
Ejecuta el Asistente de configuración de ASM:
[oracle@collabn1 ~] . oraenv ORACLE_SID = [oracle] ? +ASM1 The Oracle base has been set to /u01/app/oracle [oracle@collabn1 ~]$ asmca
El asmca abre en la pestaña de Grupos de discos (Disk Groups) , que muestra el diskgroup DATA creado por el instalador. Haz clic en Create.
Introduce FRA como el nombre del grupo de discos.
- Elige la redundancia redundancia External (none).
- Selecciona uno de los discos para crear un diskgroup de 5Gb.
- Haz clic en Ok.
Se está creando el diskgroup y cuando finaliza te muestra la pantalla de que fue creado
Haz clic en la pestaña Volumes,y a después en Create.
- Teclea SHARED como el nombre del volumen.
- Elige el diskgroup DATA.
- El tamaño será irrelevante en nuestro laboratorio, por lo que teclea 1.
- Haga clic en Ok.
Se crea el volumen
Selecciona la pestaña ASM Cluster File Systems y dale clic a Create
Selecciona Cluster File System.
- Mountpoint: /shared
- Selecciona Automount.
- User Name: oracle
- Group Name: dba
- Volume: SHARED
- Dale clic a OK.
Para completar la creación del sistema de archivos, ejecuta este script como root.
[root@collabn1 ~]# /u01/app/oracle/cfgtoollogs/asmca/scripts/acfs_script.sh ACFS file system /shared is mounted on nodes collabn1 ACFS file system /shared is mounted on nodes collabn2
Por último, el sistema de archivos está montado en ambos nodos.
[oracle@collabn1 ~]$ df -h Filesystem Size Used Avail Use% Mounted on /dev/mapper/vg_collabn1-lv_root 31G 19G 11G 64% / tmpfs 1.5G 632M 875M 42% /dev/shm /dev/sda1 477M 55M 397M 13% /boot rac_media 931G 606G 326G 66% /media/sf_rac_media /dev/sr0 56M 56M 0 100% /media/VBOXADDITIONS_4.3.20_96996 /dev/asm/shared-449 1.0G 79M 946M 8% /shared [oracle@collabn2 ~]$ df -h Filesystem Size Used Avail Use% Mounted on /dev/mapper/vg_collabn1-lv_root 31G 19G 11G 64% / tmpfs 1.5G 632M 875M 42% /dev/shm /dev/sda1 477M 55M 397M 13% /boot rac_media 931G 606G 326G 66% /media/sf_rac_media /dev/sr0 56M 56M 0 100% /media/VBOXADDITIONS_4.3.20_96996 /dev/asm/shared-449 1.0G 79M 946M 8% /shared
Conclusión
En la 1a entrada, terminas la instalación de Virtualbox y del Sistema Operativo, en la siguiente entrada vamos a configurar el Sistema Operativo y configurar los DNS para poder instalar RAC en dos nodos.
En la 2a entrada, terminas la configuración del DNS , así como la clonación de la segunda maquina virtual collabn1.
En esta 3a parte instalamos los binarios de Grid Infrastructure y en la 4a parte vamos a instalar los binarios del RDBMS.















.png)












.png)


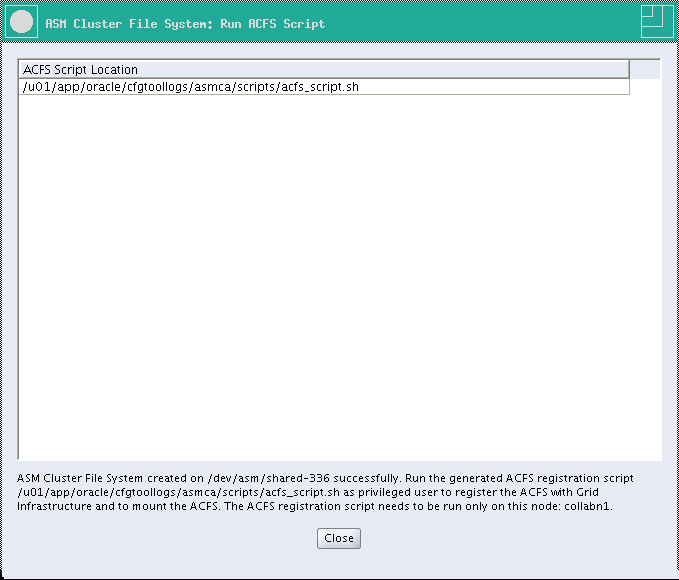
No hay comentarios.:
Publicar un comentario